ai 페인터
ai 자동 채색
_
밑그림을 그리거나 흑백그림 같은 경우 채색을 하기가 정말 어려운데 실제로 많은 만화가들도 채색을 번거로워 하고 있습니다.
하지만 이제는 ai 인공지능으로 자동 채색을 해주는 사이트가 있는데 생각보다 고퀄로 나와서 추천드리겠습니다.
_
■ai 자동 채색 사이트
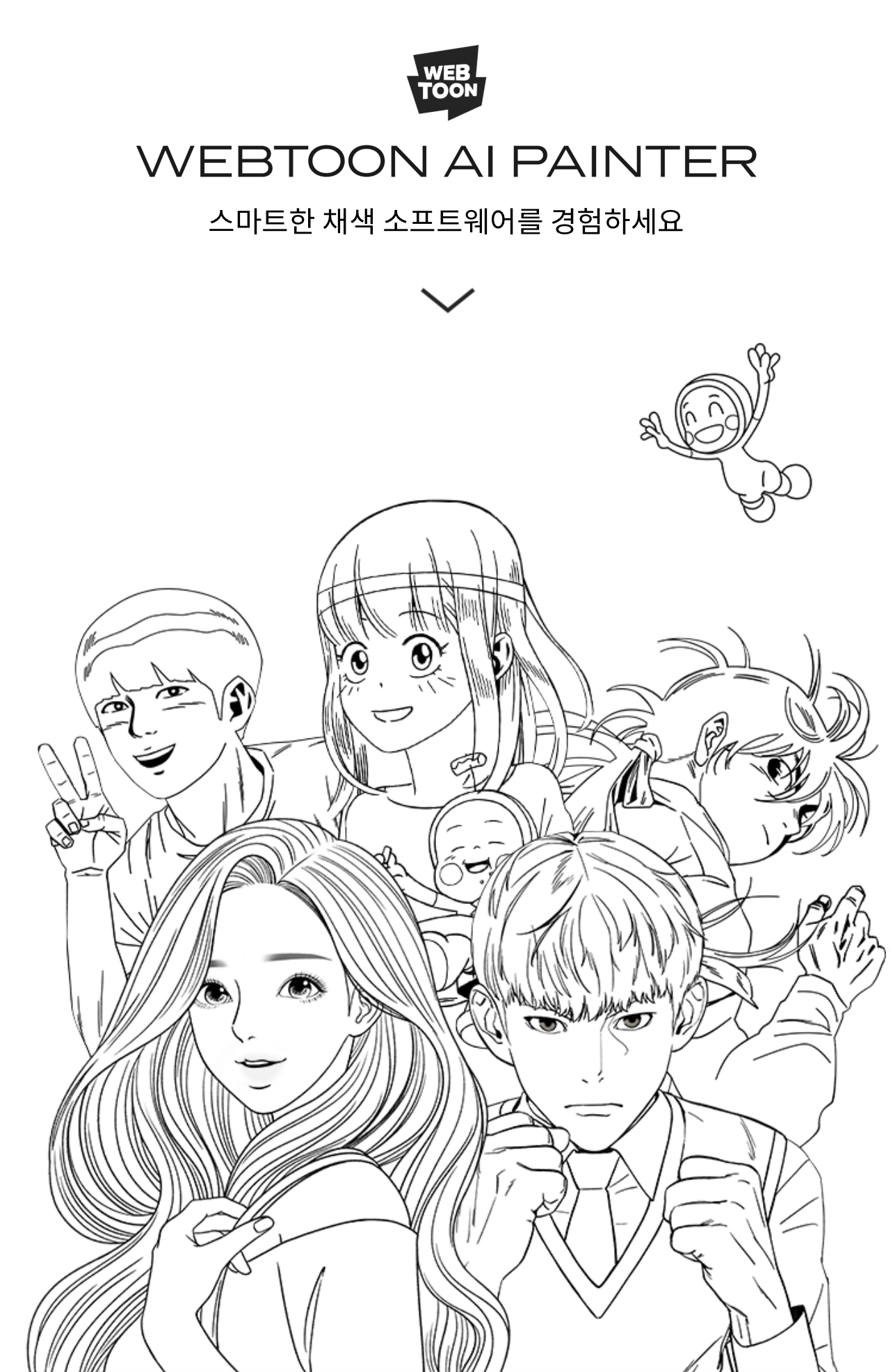
제가 추천드리는 자동 채색 사이트는 네이버 ai 페인터 인데 그 이유는 여러 채색 사이트를 해봤지만 색깔이 안맞고 또 불편하거나 유료서비스 라서 무료로 고퀄을 만들 수 있는게 필요해서 찾아보니깐 이게 제일 낫다고 생각했습니다.
무엇보다 사용방법이 매우 간단하고 밑그림 말고도 일러스트 사진 및 일반 흑백만화까지도 채색 해봤는데도 너무 채색이 잘 나와서 놀랐습니다.
_
[사용방법]
1. 채색하기
채색 힌트를 찍어서 간편하게 채색을 할 수 있어요.
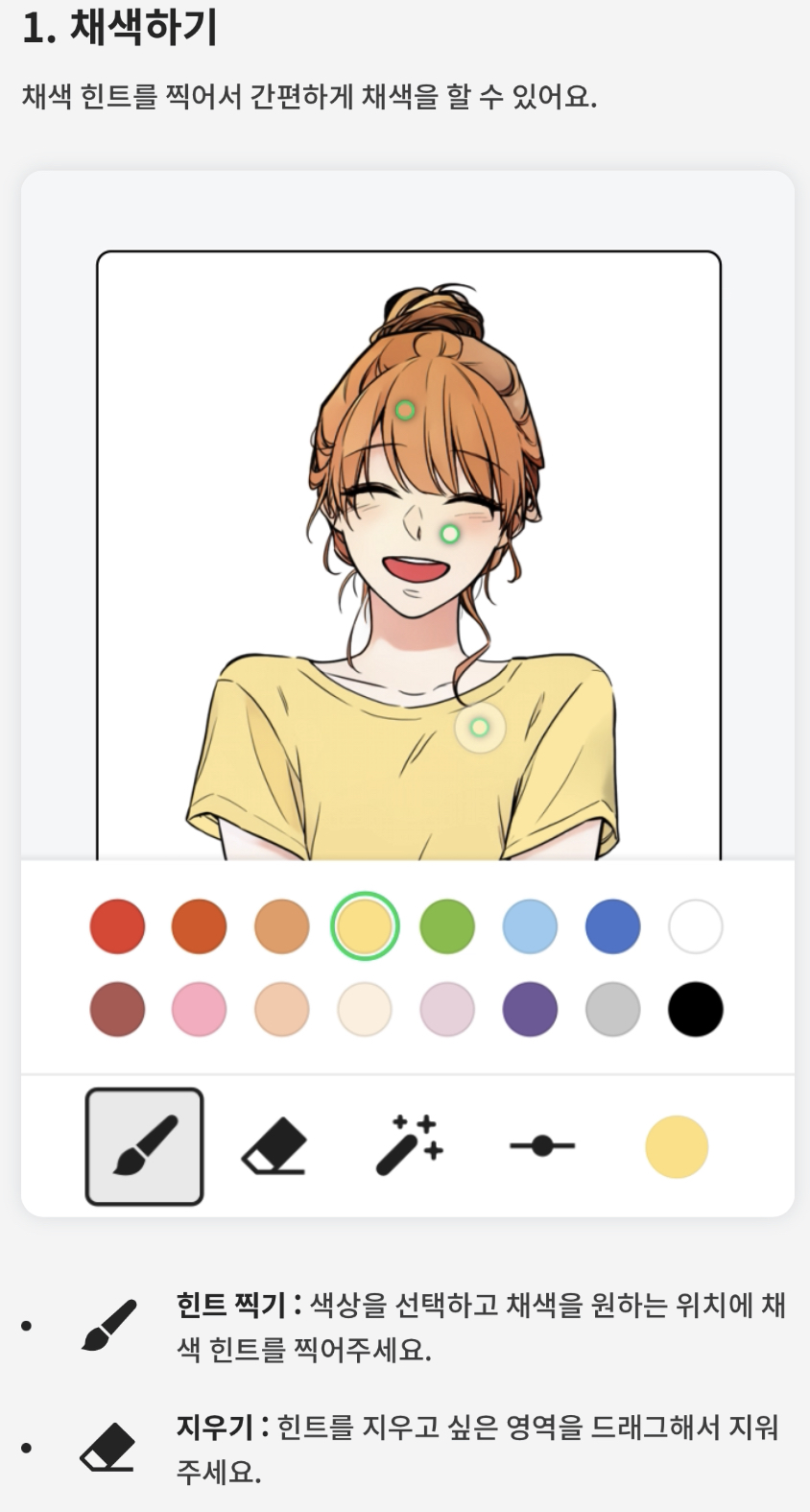
• 힌트 찍기 : 색상을 선택하고 채색을 원하는 위치에 채색 힌트를 찍어주세요.
• 지우기 : 힌트를 지우고 싶은 영역을 드래그해서 지워주세요.
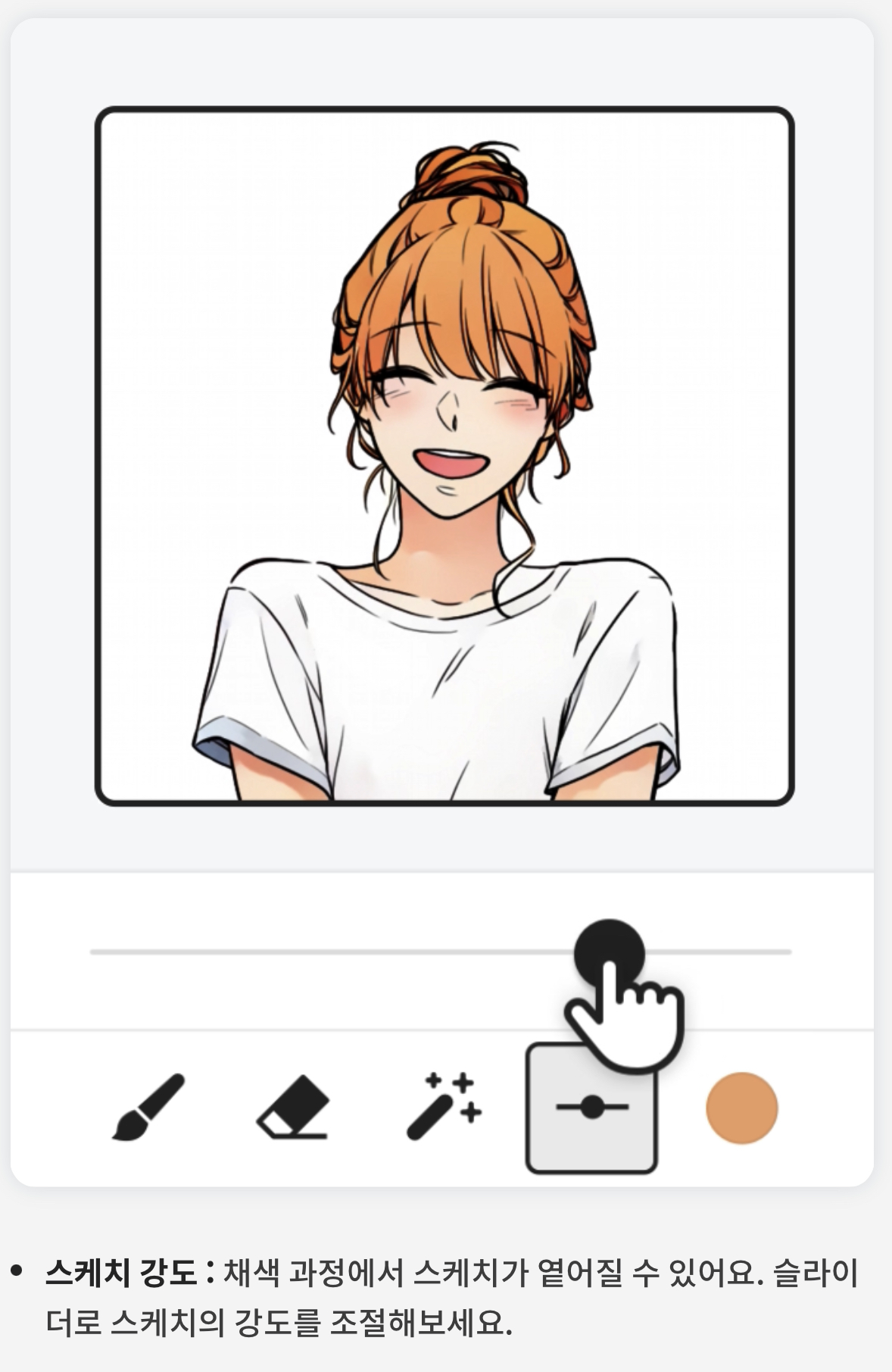
• 스케치 강도 : 채색 과정에서 스케치가 옅어질 수 있어요. 슬라이더로 스케치의 강도를 조절해보세요.
_
2. 채색모델 사용하기
하단 툴바의 채색모델 기능을 선택하여 한번에 채색을 완성하거나 전경 마스킹 기능을 사용할 수 있어요.
채색 모델 선택 후에도 추가 힌트를 찍어 수정이 가능합니다.
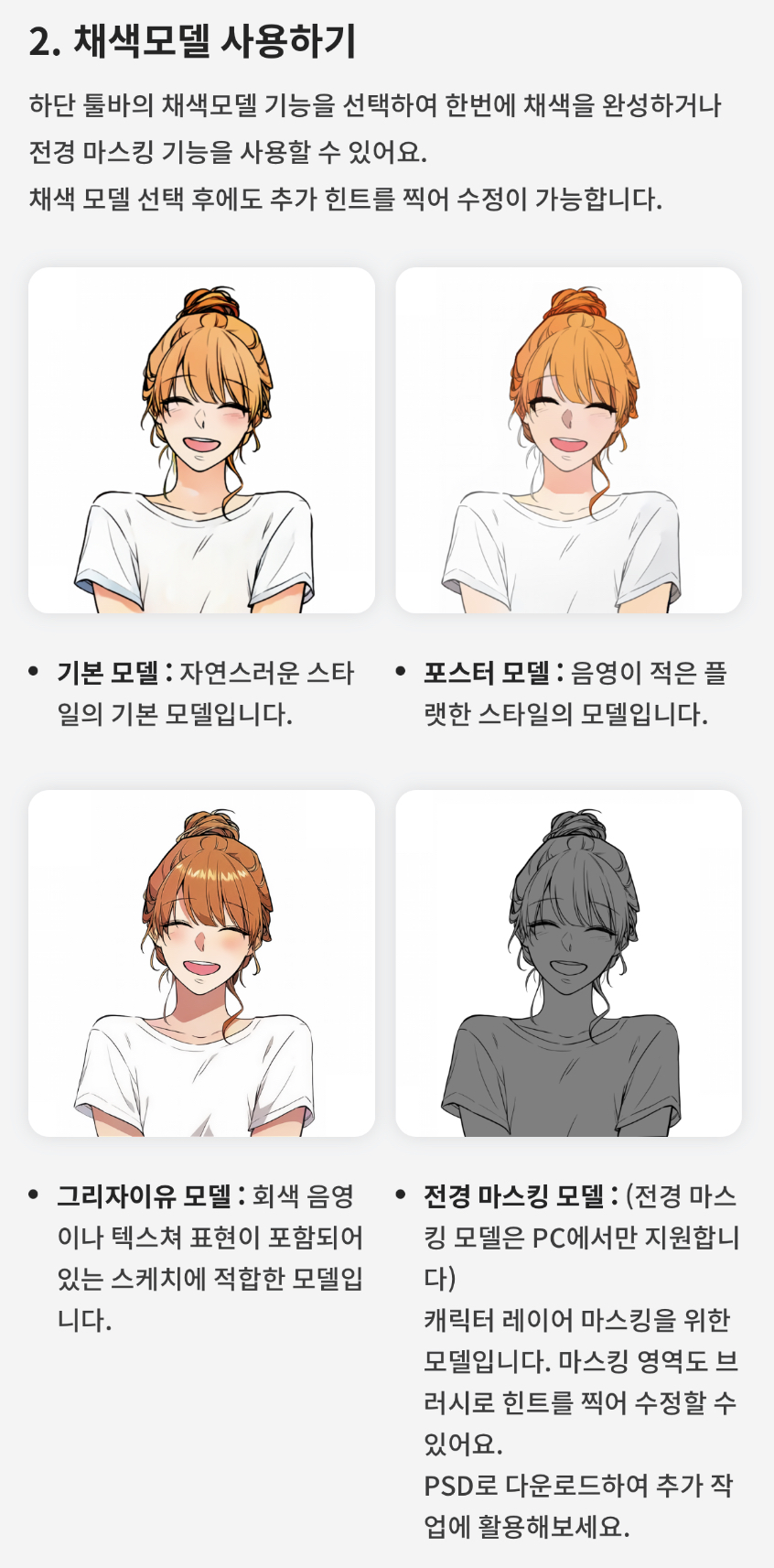
• 기본 모델 : 자연스러운 스타일의 기본 모델입니다.
• 포스터 모델 : 음영이 적은 플랫한 스타일의 모델입니다.
• 그리자이유 모델 : 회색 음영이나 텍스쳐 표현이 포함되어있는 스케치에 적합한 모델입니다.
• 전경 마스킹 모델 : (전경 마스킹 모델은 PC에서만 지원합니다) 캐릭터 레이어 마스킹을 위한 모델입니다. 마스킹 영역도 브러시로 힌트를 찍어 수정할 수 있어요. PSD로 다운로드하여 추가 작업에 활용해보세요.
_
3. 저장하기
채색 결과를 파일로 다운로드하여 소장할 수 있어요.

• 캔버스 하단의 저장하기 버튼을 클릭하면 원본 사이즈가 유지된 PNG를 다운로드할 수 있습니다. (최대 지원 사이즈 : 2000*2000px)
• PSD로 저장하기 : (PC에서만 지원합니다)
❶편리한 추가작업을 위해 선분만 추출한 스케치 레이어와 색 성분만 추출한 채색 레이어를 별도로 제공합니다.
❷원본 스케치와 채색 결과인 채색&스케치 레이어도 보존되어 있으니 자유롭게 활용해주세요.
_
채색 꿀팁 알아보기
1. 예쁘게 힌트찍기
예쁜 채색결과를 위한 힌트 찍기 꿀팁입니다.
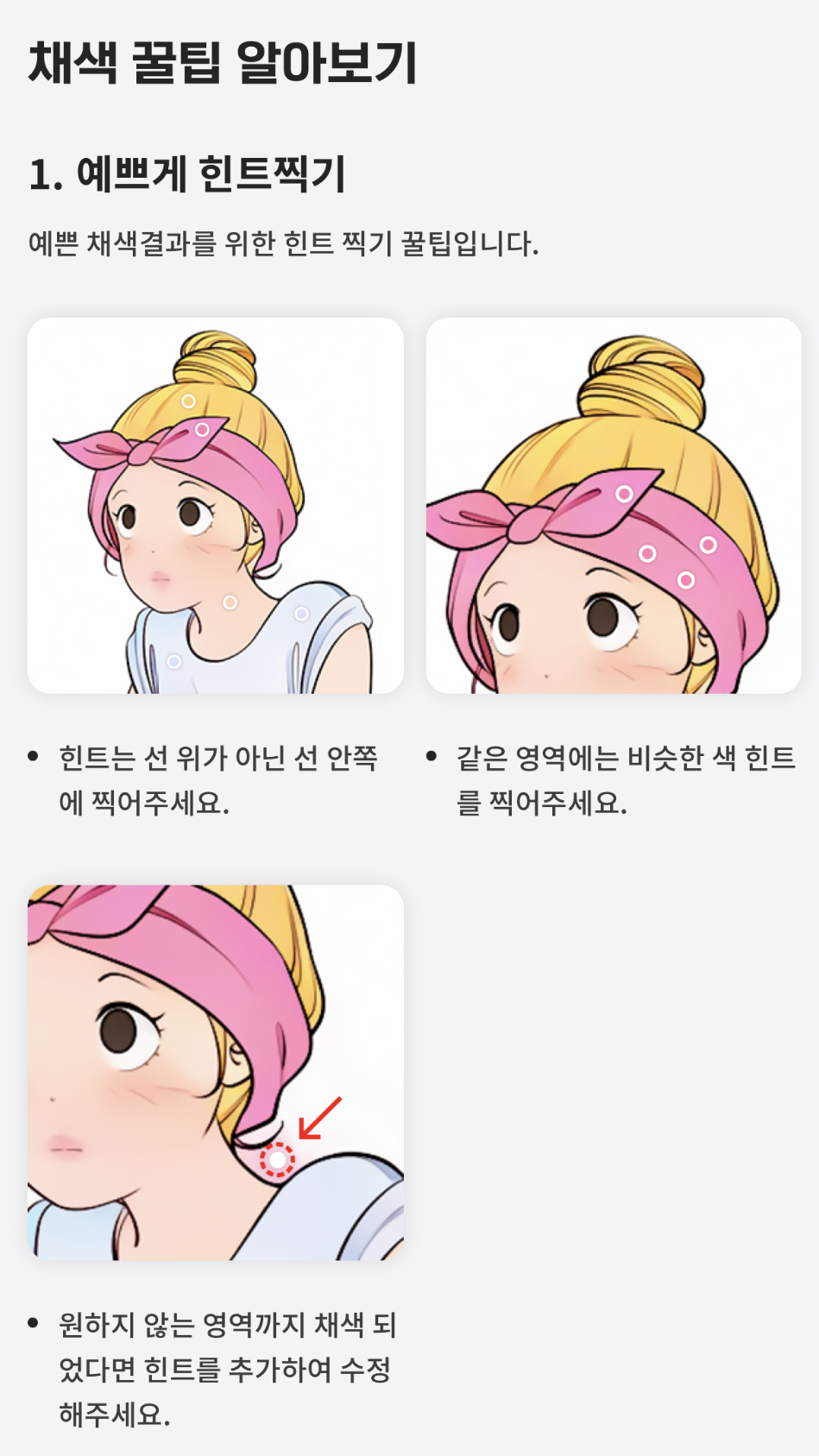
• 힌트는 선 위가 아닌 선 안쪽에 찍어주세요.
• 같은 영역에는 비슷한 색 힌트를 찍어주세요.
• 원하지 않는 영역까지 채색 되었다면 힌트를 추가하여 수정해주세요.
_
네이버 ai 페인터 바로가기 출처
_
읽어주셔서 감사합니다.




댓글